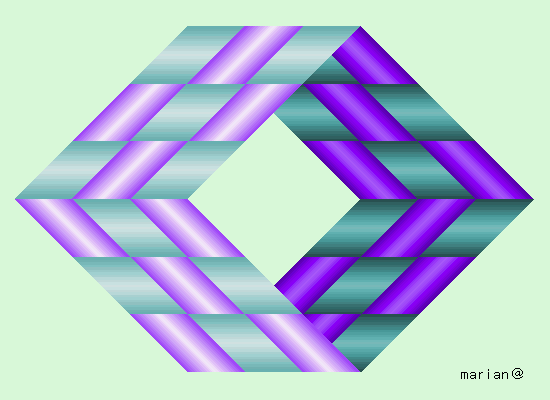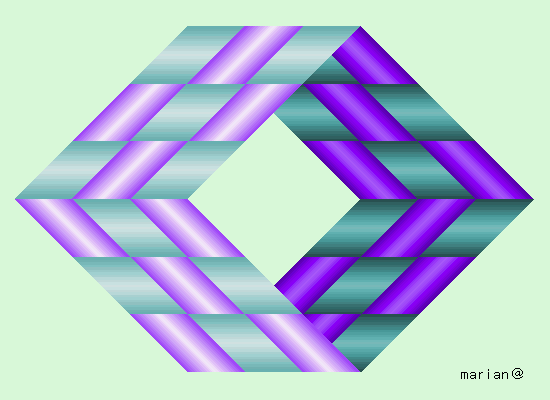本格的なCG作成ソフトを使えば、もっともっと様々な効果が得らますし、それ
こそグラデーションなども、いちいち自分で手間ひまかけて作らなくても一瞬
にして出来てしまいます。何種類も用意された既製のパターンも使えたりしま
すが(実際、Marianもアニメや壁紙作りの時にはそういう便利なソフトをおお
いに活用しています!)、ここでは、あくまでも“素人のお遊び”として、アナロ
グ的な楽しさの次元で(つまり、色鉛筆で絵を描く感覚の延長で)お絵描きの
基本を楽しんでいただければ…というコンセプトでご案内させていただきまし
た。慣れてきたら、いろいろなツールやソフトを使いこなして、さらなる発展を
遂げてくださいね!?(それにしても、プロの方がこのページをご覧になって
も笑わないでくださいね!)
|